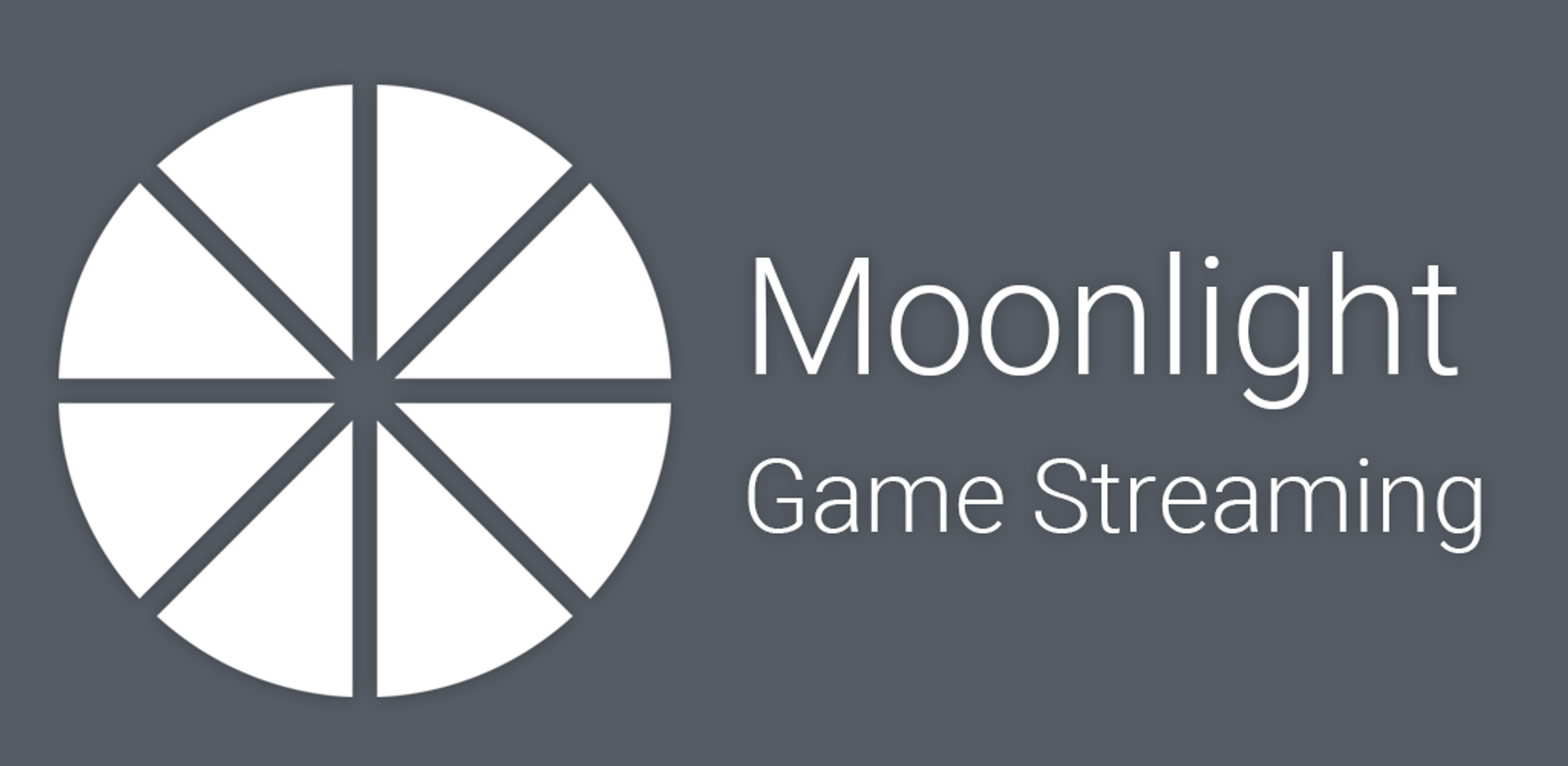
문라이트라는 원격어플이 있다.
안드로이드나 IOS 휴대용 기기에서 원격으로 PC에 접속하는 것인데, 지연율이 상당히 낮아 FPS류 게임을 제외하고는
어지간한 게임은 원격으로 할만할 정도이다.
문제는 이게 설정하기가 좀 까다롭다는 것인데, 휴대폰이나 패드류에서는 간단하게 어플을 다운받고 접속할 PC의 IP만 입력해 주면 되는 문제지만 PC의 설정이 조금 까다롭다.
유플러스의 경우 이전글에서 포트포워딩 주소를 적어놓은게 있으니 넘어가고
이번에 공유기를 IPTime으로 바꾸면서 새로 세팅을 하는 기록을 남겨놓기로 한다. 지극히 개인적이기도 한 글임. 물론 다른 사람들에게도 도움이 되면 좋겠다는 생각으로 남기는 것이기도 하다.
1. 준비물
NVidia 그래픽카드, 휴대폰
아쉽게도 AMD의 그래픽카드는 문라이트를 이용할 수 없다. 이게 엔비디아 지포스 익스피리언스에 있는 GameStream 을 사용하여 구현하는 기술이기 때문이다.
2. PC 설정
1) 일단 지포스 익스피리언스를 설치하거나 버전업그레이드를 해준다.
https://www.nvidia.com/ko-kr/geforce/drivers/
최신 공식 GeForce 드라이버 다운로드
PC 게이밍 환경을 향상하고 앱을 더 빠르게 실행할 수 있도록 최신 공식 GeForce 드라이버를 다운로드하세요.
www.nvidia.com
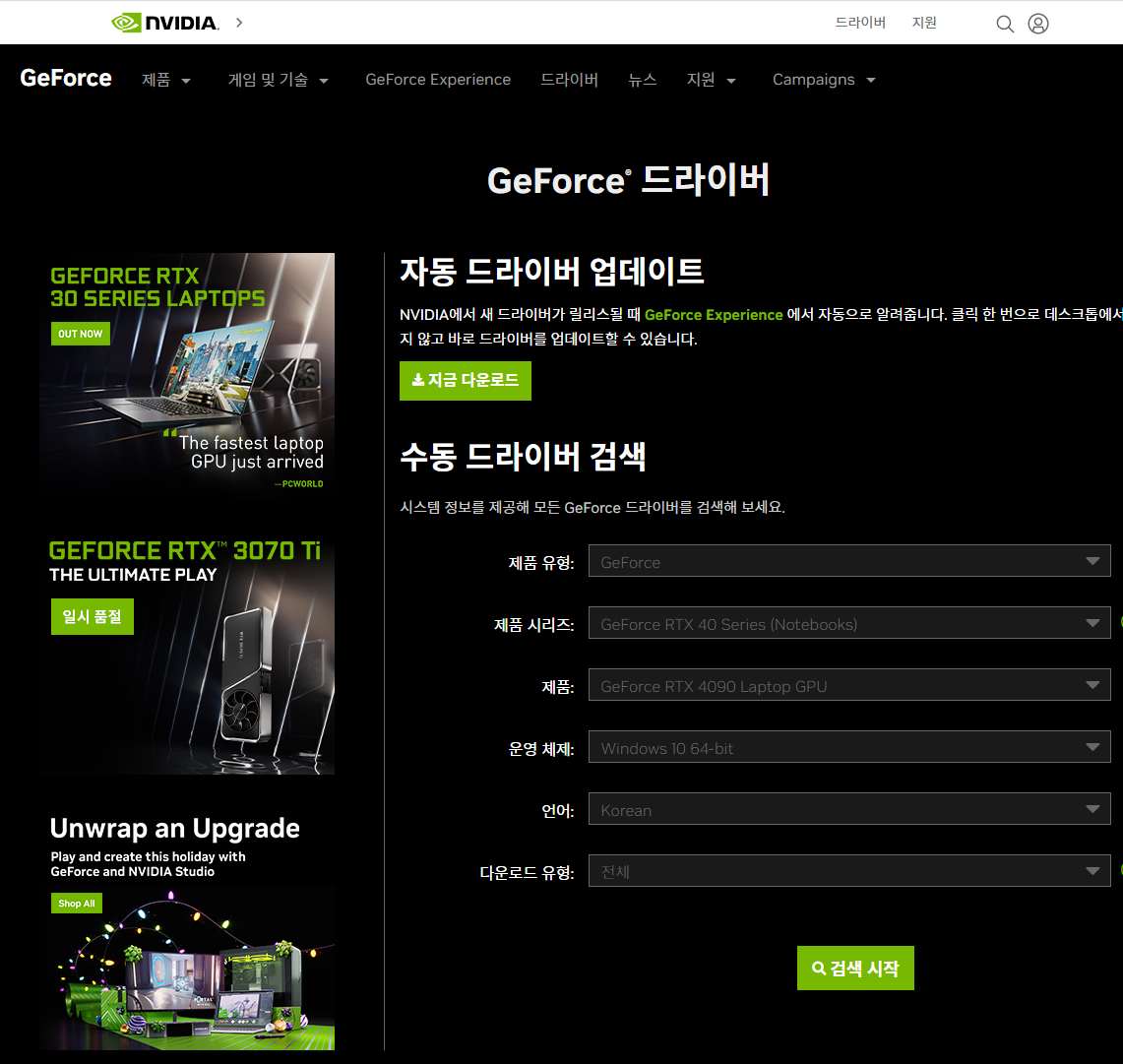
엔비디아 홈페이지에 가서 드라이버를 업데이트 한다.
2) 시작 - 메뉴 - N열의 NVIDIA Corporation - GeForce Experience 를 클릭
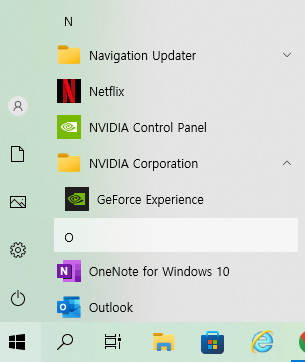
3) 설정(톱니바퀴) - SHILED 클릭

4) 이 PC에서 SHILED 장치로의 게임 스트리밍 허용 하기

특별한 게임 추가 없이 PC자체를 원격으로 사용하고 싶다면 C:\Windows\System32 폴더에 있는 MSTSC라는 원격 데스크톱 앱을 추가해주면 된다.
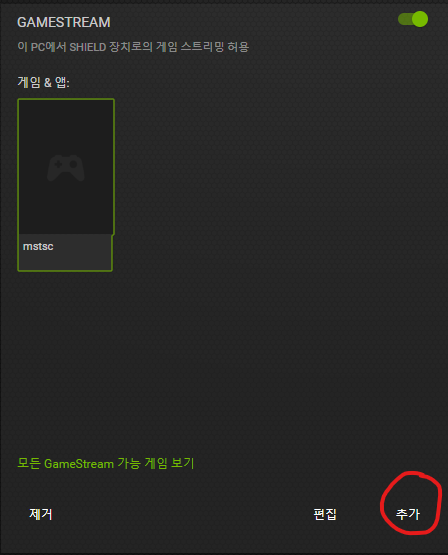
5) 지포스 익스피리언스 원격 관련 방화벽 해제하기
시작-설정-네트워크 및 인터넷-방화벽-방화벽 앱 허용-설정변경-다른 앱 허용
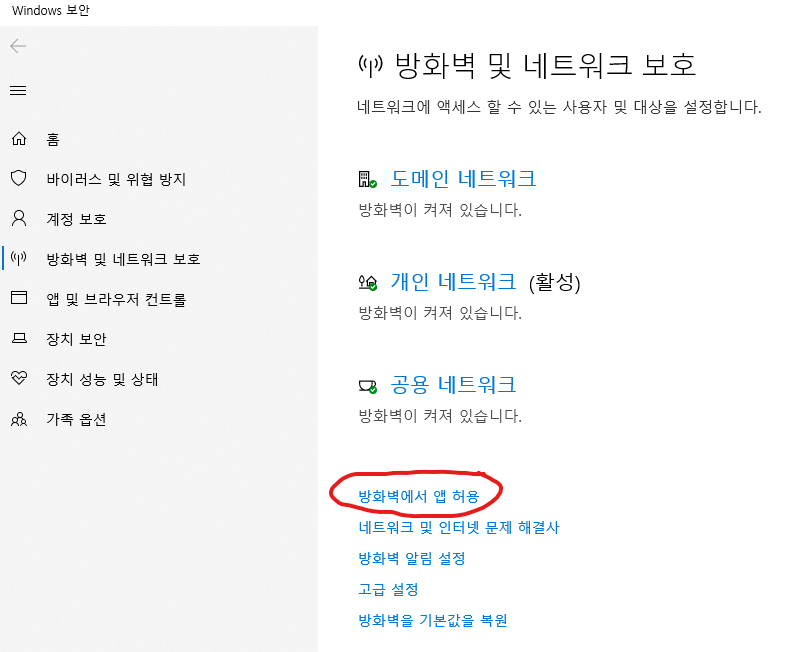
방화벽에서 앱 허용을 클릭하면 다른 앱을 허용하는 창이 나온다.
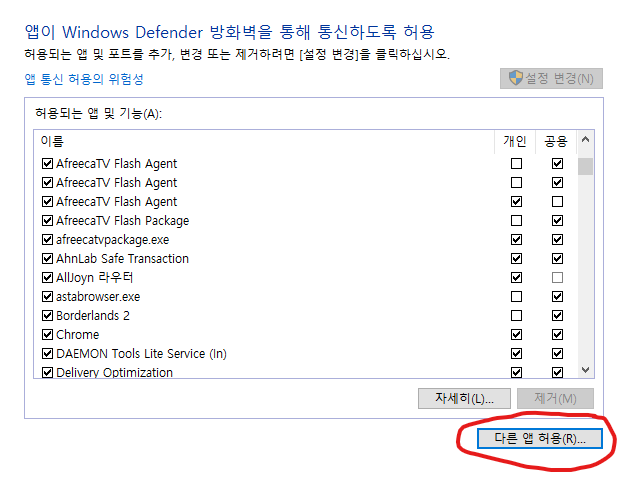
다른 앱 허용을 클릭하고 아래 세개의 앱을 등록해주면 된다.
C:\Program Files\NVIDIA Corporation\NvContainer
nvcontainer
C:\Program Files\NVIDIA Corporation\NVIDIA GeForce Experience
NVIDIA GeForce Experience
C:\Program Files\NVIDIA Corporation\NvStreamSrv
nvstreamer
이러면 일단 PC에서의 설정은 끝이 난다.
3. 네트워크 설정
이제부터는 네트워크 설정이다. 각 인터넷 회사마다 공유기의 포트포워딩을 여는 방식은 다르므로 여기에 서술할 IPTime공유기가 아니라면 인터넷을 찾아보도록 하자.
인터넷 주소창에 192.168.0.1 을 입력하고 엔터키를 누르면 IPTime에 접속할 수 있다.
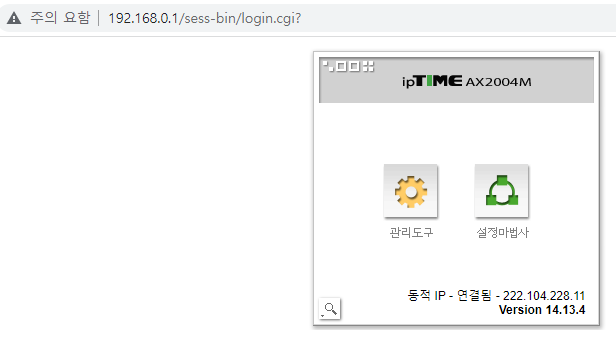
관리도구를 눌러 세팅으로 들어간다.

여기서 포트포워딩 설정을 위해 고급설정 - NAT/라우터 관리 - 포트포워드 설정을 눌러
TCP 47984, 47989, 48010
UDP 47998, 47999, 48000, 48002, 48010
8개를 등록해준다.
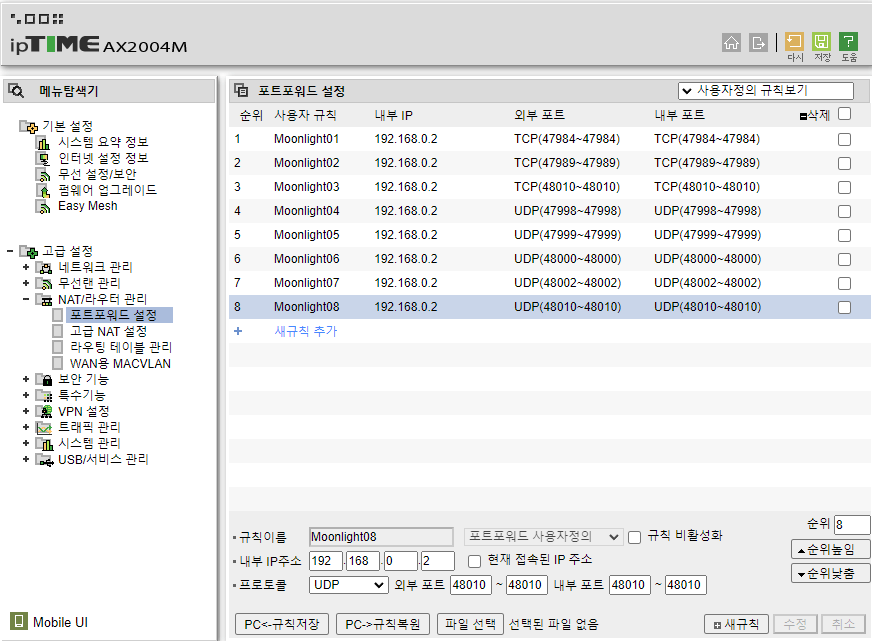
8개의 포트를 다 등록 해주면 완료.
이제 원격으로 접속할 고정 IP를 만들어야 하는데
고급설정 - 네트워크 관리 - DHCP 서버 설정으로 들어가준다.

사용중인 IP 주소 정보에서 오른쪽 끝의 박스에 체크를 하고 바로 위 +등록을 누르면
DCHP 서버 주소 관리에 등록된 주소관리로 등록이 된다. 이러면 고정 IP 설정은 끝이다.
4. 문라이트와 PC 연결하기
1) 일단 PC에서 내 아이피 검색을 하면 아까 할당한 IP와 다른 외부에서 접속할 수 있는 IP가 나온다.
이걸 적어놓자. 내아이피 검색은 구글에서 내아이피 라고 검색하면
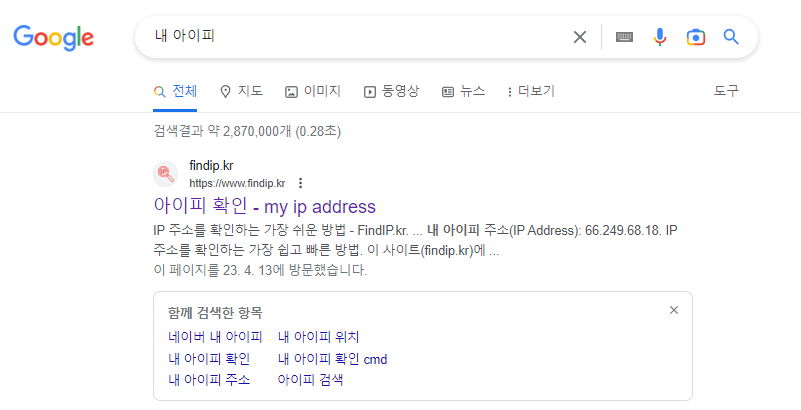
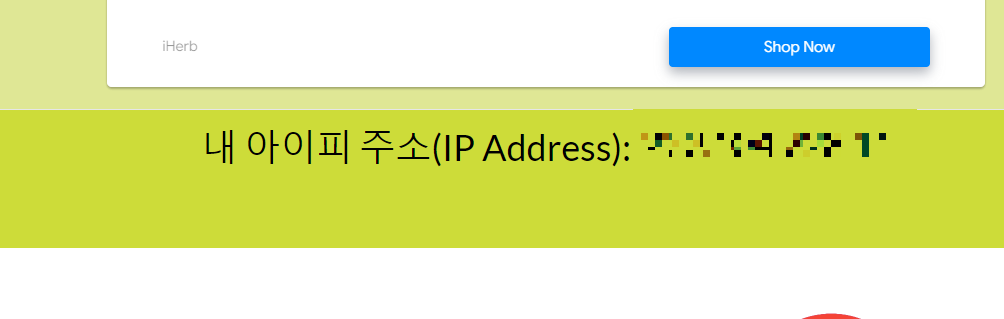
이렇게 내 아이피를 확인 할 수 있다.
그리고 휴대폰이나 태블릿에서 문라이트를 실행한다음
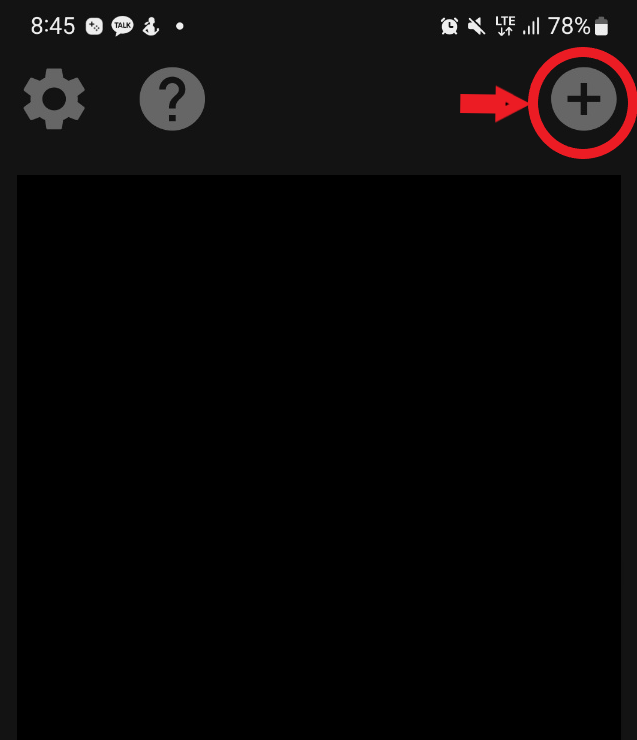
위의 버튼을 눌러 아까 적어둔 아이피를 적으면 휴대폰과 PC를 페어링하기 위한 PIN 번호가 나온다.
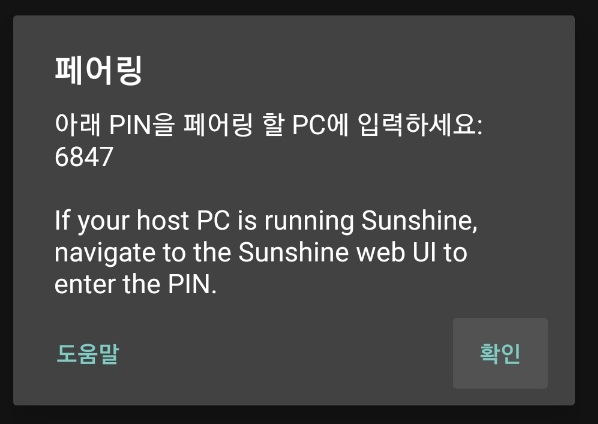
이 핀번호가 나오면서 PC 에도 다음과 같은 화면이 뜨는데 이 번호를 PC에 적어주면 페어링이 완료된다.
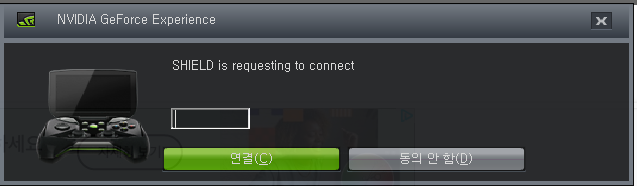
이제는 본인의 휴대폰에서 간단한 설정을 한 후 즐기면 된다.



